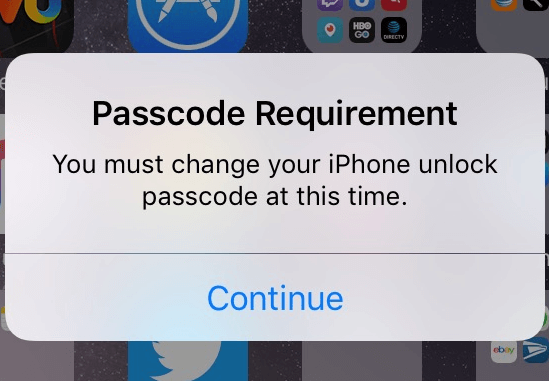
Change Lock Screen Password on Iphone: Security Update
Are you confident that your iPhone’s lock screen password is strong enough to protect your personal information? With the ever-evolving landscape of digital threats, it’s essential to regularly update your security measures.
In this discussion, we will explore the importance of changing your lock screen password on your iPhone and provide you with step-by-step instructions on how to do so. Stay tuned for valuable tips on choosing a strong and secure password, adding extra layers of security with Touch ID or Face ID, and enabling two-factor authentication.
Your iPhone’s security is paramount, and by the end of this discussion, you’ll have the knowledge to safeguard your device and personal data effectively.
Why Changing Your Lock Screen Password Is Important
Changing your lock screen password regularly is crucial for maintaining the security of your iPhone. With the increasing use of smartphones for personal and sensitive information, it’s more important than ever to protect your device from unauthorized access. By changing your lock screen password on a regular basis, you can significantly reduce the risk of your personal information falling into the wrong hands.
One of the main reasons why changing your lock screen password is important is to prevent unauthorized access to your iPhone. If someone gains access to your device, they can easily access your personal information, such as contacts, messages, emails, and even financial data. By changing your password regularly, you create an additional barrier that makes it harder for unauthorized individuals to break into your device.
Another reason to change your lock screen password regularly is to protect yourself in case your password gets compromised. People often use the same password across different platforms, which can be risky. If one of your accounts gets hacked and your password is exposed, hackers can try that password on other platforms, including your iPhone. By changing your password regularly, you ensure that even if one of your passwords is compromised, your iPhone remains secure.
How to Access the Lock Screen Settings
To access the lock screen settings on your iPhone, you’ll need to navigate through the device’s settings menu. Start by unlocking your iPhone and tapping on the ‘Settings’ app, which is represented by a gear icon. Once you’re in the Settings menu, scroll down and look for the ‘Face ID & Passcode’ or ‘Touch ID & Passcode’ option, depending on the model of your iPhone. Tap on this option to proceed.
Next, you’ll be prompted to enter your current passcode or use your biometric authentication (Face ID or Touch ID) to verify your identity. Once you’ve successfully authenticated, you’ll be taken to the passcode settings page.
On this page, you’ll find various options related to your lock screen password. You can choose to change your passcode, enable or disable biometric authentication, and adjust the lock screen timeout duration. To change your lock screen password, tap on the ‘Change Passcode’ option and follow the on-screen instructions.
Remember to choose a strong and unique password to enhance the security of your device. Once you’ve set a new password, exit the settings menu, and your lock screen password will be updated accordingly.
Step-by-Step Guide to Changing Your Lock Screen Password
To change your lock screen password on your iPhone, follow these step-by-step instructions.
First, go to the Settings app on your home screen. It’s represented by a gray icon with gears. Tap on it to open the app.
Next, scroll down and tap on ‘Face ID & Passcode’ or ‘Touch ID & Passcode,’ depending on the model of your iPhone. You may be prompted to enter your current lock screen password or use your fingerprint or face recognition to proceed.
After that, tap on ‘Change Passcode’ or ‘Change Password.’ You’ll be asked to enter your current password once again.
Once you have done that, you can proceed to enter your new lock screen password. Make sure to choose a strong and memorable password to ensure the security of your device.
Confirm the new password by entering it again. Finally, tap on ‘Done’ to save the changes.
Your lock screen password is now successfully changed. Remember to keep your new password secret and avoid using easily guessable combinations, such as your birthdate or 1234.
Choosing a Strong and Secure Password
To ensure the security of your iPhone, it’s crucial to create a strong and secure lock screen password. A strong password is the first line of defense against unauthorized access to your device and personal information. When choosing a password, there are a few important factors to consider.
Firstly, length matters. The longer your password, the harder it’s for someone to guess or crack it. Aim for a minimum of eight characters, but the more, the better. Additionally, try to include a combination of upper and lowercase letters, numbers, and special characters. This increases the complexity of your password and makes it more difficult to guess.
Avoid using common words or easily guessable information such as your birthdate, name, or phone number. Hackers can easily find this information and use it to gain access to your device. Instead, opt for a password that’s unique and unrelated to your personal information.
Lastly, it’s important to change your lock screen password regularly. This adds an extra layer of security and reduces the risk of someone gaining unauthorized access to your iPhone.
Setting Up Touch ID or Face ID for Added Security
Now it’s time to take your lock screen security to the next level by setting up Touch ID or Face ID on your iPhone.
These biometric authentication features enable you to unlock your device effortlessly using your fingerprint or facial recognition.
Enabling Biometric Authentication
You can enhance the security of your iPhone by enabling biometric authentication through the setup of Touch ID or Face ID. These features use your unique fingerprint or facial characteristics to unlock your device and authenticate your identity.
To enable Touch ID, go to the Settings app, select ‘Touch ID & Passcode,’ and follow the instructions to set it up.
If your iPhone supports Face ID, you can enable it by going to the Settings app, selecting ‘Face ID & Passcode,’ and following the on-screen prompts.
Once enabled, biometric authentication provides a quick and convenient way to unlock your device and access your apps and data securely. It adds an extra layer of protection to your iPhone, making it more difficult for unauthorized individuals to gain access.
Enhancing Lock Screen Security
When it comes to enhancing the security of your iPhone, one effective method is to set up Touch ID or Face ID for added protection on your lock screen. These biometric authentication features offer an extra layer of security by allowing you to unlock your device using your fingerprint or facial recognition.
To set up Touch ID, go to your device’s Settings, then select Touch ID & Passcode. Follow the prompts to scan your fingerprint and complete the setup process.
If your iPhone supports Face ID, you can enable it by going to Settings, selecting Face ID & Passcode, and following the instructions to scan your face.
Once set up, Touch ID or Face ID will replace your traditional passcode, making it more convenient and secure to unlock your device.
Enabling Two-Factor Authentication for Enhanced Protection
To enhance the security of your iPhone, consider enabling two-factor authentication for an added layer of protection. Two-factor authentication, also known as 2FA, provides an extra level of security by requiring two different forms of verification to access your device or account. This feature adds an additional step to the login process, ensuring that only authorized users can access your iPhone.
When you enable two-factor authentication, you’ll be prompted to enter your password as usual. However, instead of gaining immediate access, you’ll also need to provide a second form of verification. This can be done through a trusted device, such as a trusted iPhone or iPad, or by receiving a verification code via SMS or a trusted phone number. By requiring this second factor, it becomes significantly more difficult for unauthorized individuals to gain access to your device.
Enabling two-factor authentication is a simple process. On your iPhone, go to the Settings app, then tap on your Apple ID at the top of the screen. From there, go to Password & Security and select Two-Factor Authentication. Follow the on-screen instructions to complete the setup process.
Frequently Asked Questions About Lock Screen Passwords
Wondering how to create a strong lock screen password?
Looking for tips on troubleshooting lock screen issues?
In this section, we’ll address some frequently asked questions about lock screen passwords to help you enhance the security of your iPhone.
From password strength tips to troubleshooting common problems, we’ve got you covered.
Password Strength Tips
For stronger security, consider implementing these password strength tips to enhance the protection of your iPhone’s lock screen.
- First, make sure your password is a minimum of eight characters long. The longer the password, the harder it’s for someone to guess or crack it.
- Secondly, mix uppercase and lowercase letters, numbers, and symbols to create a more complex password. Avoid using common words or phrases, as these are easily guessable.
- Additionally, try not to use personal information such as your name, birthdate, or phone number in your password.
- Regularly change your password to prevent unauthorized access to your device.
- Lastly, consider using a password manager to securely store and generate strong passwords for your lock screen and other accounts.
Troubleshooting Lock Screen
Having trouble with your lock screen password on your iPhone? Don’t worry, you’re not alone. Many iPhone users encounter issues with their lock screen passwords, but luckily, there are some troubleshooting steps you can take to resolve the problem.
First, make sure you’re entering the correct password. It may sound obvious, but sometimes we can forget or mistype our passwords. Double-check that the password you’re entering is correct, paying attention to both uppercase and lowercase letters, as well as any special characters or numbers.
If you’re sure you’re entering the correct password but still can’t unlock your iPhone, try restarting your device. Sometimes a simple restart can fix minor software glitches that may be causing the issue.
If restarting doesn’t work, you may need to reset your lock screen password. To do this, you’ll need to use your Apple ID and follow the steps provided by Apple support.
Best Practices for Regularly Updating Your Lock Screen Password
To enhance security, regularly updating your lock screen password is crucial. By changing your password on a regular basis, you can significantly reduce the risk of unauthorized access to your iPhone. Here are some best practices to keep in mind when updating your lock screen password.
First and foremost, choose a strong and unique password. Avoid using common passwords like ‘1234’ or ‘password.’ Instead, opt for a combination of letters, numbers, and special characters. This will make it harder for hackers to guess your password.
Additionally, avoid using personal information in your password. Names, birthdates, or addresses can be easily guessed by someone who knows you well. Instead, go for something unrelated to your personal life that would be difficult for others to guess.
Furthermore, consider using a password manager. This tool can generate strong, unique passwords for you and store them securely. It eliminates the need to remember multiple complex passwords, making it easier to regularly update them.
Lastly, set reminders to change your lock screen password at regular intervals. This could be every three months or whenever you feel your password might’ve been compromised. Regularly updating your password ensures that you stay one step ahead of potential threats.
Frequently Asked Questions
Can I Use the Same Password for My Lock Screen That I Use for Other Accounts?
Yes, you can use the same password for your lock screen that you use for other accounts. However, it is generally recommended to use unique passwords to enhance the security of your accounts.
What Should I Do if I Forget My Lock Screen Password?
If you forget your lock screen password, don’t worry. You can reset it by using your Apple ID or through iTunes. Just follow the steps provided by Apple to regain access to your iPhone.
Is It Safe to Use Biometric Authentication Methods Like Touch ID or Face ID for Unlocking My Iphone?
Using biometric authentication methods like Touch ID or Face ID for unlocking your iPhone is safe and convenient. These features provide an extra layer of security and make it easier for you to access your device.
Can I Change My Lock Screen Password Remotely if My Iphone Is Lost or Stolen?
Yes, you can change your lock screen password remotely if your iPhone is lost or stolen. This ensures that your device remains secure and prevents unauthorized access to your personal information.
How Often Should I Update My Lock Screen Password for Optimal Security?
You should update your lock screen password regularly for optimal security. By doing so, you decrease the chances of someone unauthorized gaining access to your iPhone and protect your personal information.
Conclusion
In conclusion, changing your lock screen password on your iPhone is crucial for maintaining the security of your device.
By following the step-by-step guide provided and implementing additional security measures such as Touch ID or Face ID and Two-Factor Authentication, you can greatly enhance the protection of your personal information.
It’s recommended to regularly update your lock screen password and follow best practices to ensure maximum security.

