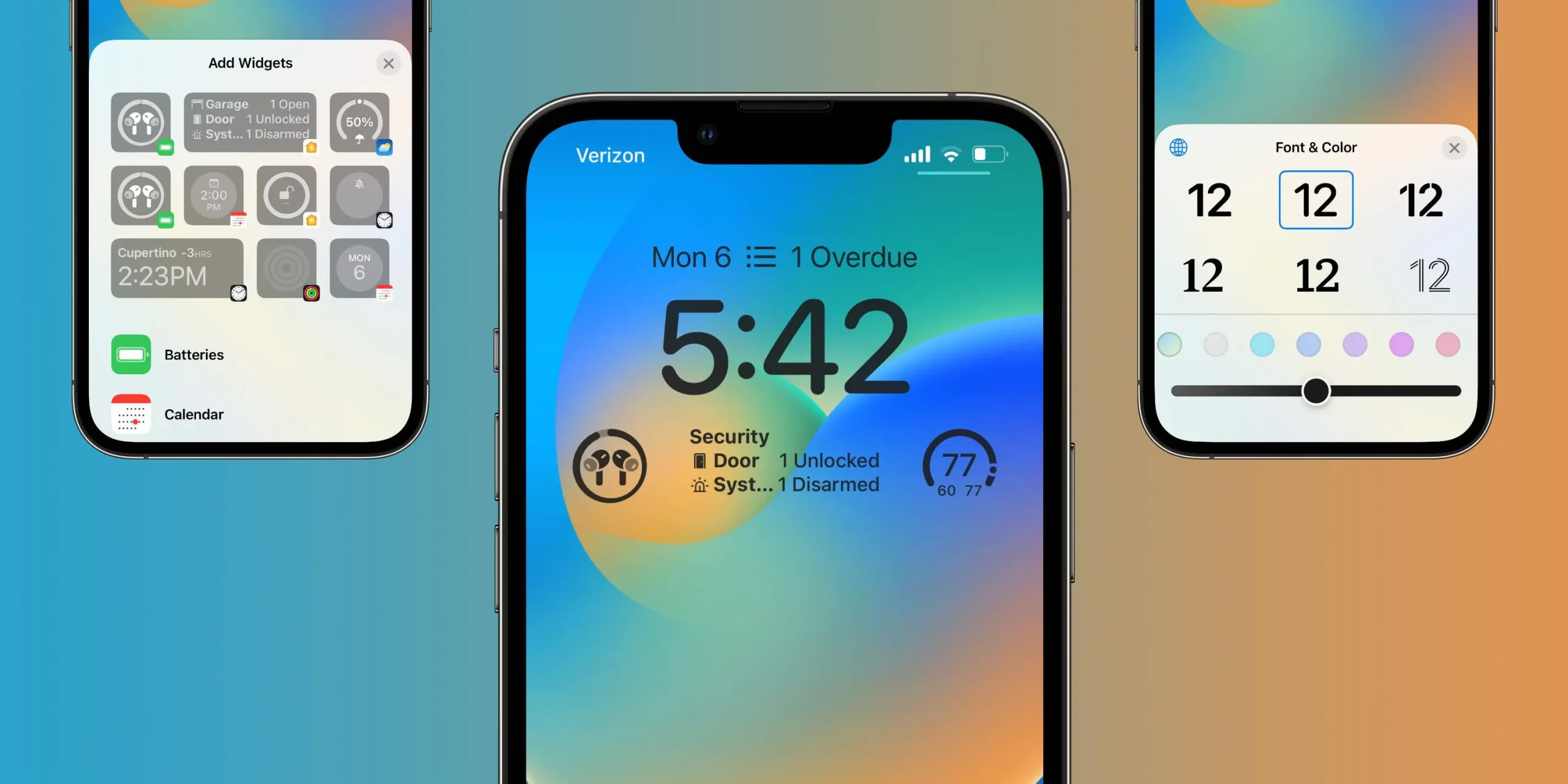
Change Lock Screen Photo on Iphone: Personalization Tips
Want to add a touch of personality to your iPhone? Changing the lock screen photo is a simple and effective way to personalize your device.
With a wide range of options available, you can find the perfect image that reflects your style and interests.
But how exactly can you go about changing the lock screen photo on your iPhone?
In this discussion, we will explore some useful tips and tricks to help you navigate through the settings and find the ideal lock screen photo that will make your iPhone truly yours.
So, let’s dive in and discover the secrets to personalizing your lock screen on your iPhone.
Choose a New Lock Screen Photo
Choose a new lock screen photo that reflects your personal style and interests. Your lock screen is the first thing you see when you unlock your iPhone, so why not make it something that truly represents you?
Whether you’re a nature lover, a sports enthusiast, or a fan of cute animals, there are endless possibilities for finding the perfect lock screen photo.
Start by thinking about what you enjoy and what makes you happy. Do you love spending time outdoors? Consider choosing a beautiful landscape photo as your lock screen. If you’re passionate about a particular sports team, find a high-quality image of their logo or a memorable moment from a game. Or, if you’re an animal lover, find a cute photo of your favorite animal.
Once you’ve chosen a theme, it’s time to find the perfect photo. You can search for images online, browse through your own photo library, or even take a new photo specifically for your lock screen. Remember to choose a photo that’s high-resolution and fits well on your screen.
Access the Settings Menu
To access the Settings menu on your iPhone, start by tapping on the ‘Settings’ app icon on your home screen.
Once you’re in the Settings menu, you’ll find a wide range of options to customize your device.
In this case, we’ll be focusing on the lock screen options, where you can change your lock screen photo.
Settings Menu Overview
To access the Settings Menu on your iPhone, simply tap on the ‘Settings’ app icon on your home screen. Once you tap on the icon, the Settings Menu will open, revealing a wide range of options and features to customize your device.
The Settings Menu is organized into different sections, such as General, Display & Brightness, Sounds & Haptics, and more. Each section contains specific settings related to that category.
For example, in the General section, you can adjust your device’s language, date & time, and accessibility settings. In the Display & Brightness section, you can change the brightness level, enable dark mode, and adjust the text size.
Exploring the Settings Menu allows you to personalize your iPhone and tailor it to your preferences.
Lock Screen Options
Accessing the Settings Menu on your iPhone allows you to explore various Lock Screen options. Once you access the Settings Menu, you can easily customize your Lock Screen to suit your preferences. From here, you can choose to display or hide certain elements such as the date and time, notifications, and control center.
Additionally, you can adjust the wallpaper settings to change the background image of your Lock Screen. Whether you prefer a personal photo, a stunning landscape, or a vibrant artwork, the Lock Screen options enable you to express your unique style and personality.
Furthermore, you can also enable or disable features like Raise to Wake, which automatically wakes up your iPhone when you pick it up, providing you with quick access to your Lock Screen. With these options, you can truly make your Lock Screen your own.
Changing Lock Screen Photo
Now let’s move on to changing the lock screen photo by navigating to the Settings Menu on your iPhone.
To begin, unlock your iPhone and locate the Settings app, which is represented by a gear icon. Tap on the Settings app to open it.
Once you’re in the Settings Menu, scroll down and look for the option labeled ‘Wallpaper.’ Tap on it to continue.
Next, you’ll see two options: ‘Choose a New Wallpaper’ and ‘Choose a New Dynamic Wallpaper.’
Select the first option if you want to use a static image as your lock screen photo. From there, you can choose a photo from your Camera Roll, Recent Photos, or other albums.
Once you’ve selected the desired photo, tap on ‘Set’ and choose ‘Set Lock Screen’ to apply the changes.
Navigate to the Wallpaper Settings
You can easily find the Wallpaper Settings on your iPhone by following these simple steps.
To begin, unlock your iPhone and go to the home screen. From there, locate the ‘Settings’ app, which is represented by a gray icon with gears. Tap on the ‘Settings’ app to open it. Once you’re in the Settings menu, scroll down until you see the option for ‘Wallpaper.’ It should be located between ‘Control Center’ and ‘Siri & Search.’ Tap on the ‘Wallpaper’ option to proceed.
Next, you’ll see two options: ‘Choose a New Wallpaper’ and ‘Choose a New Dynamic Wallpaper.’ For now, select ‘Choose a New Wallpaper’ to change your lock screen photo. You’ll then be presented with three categories: ‘Dynamic,’ ‘Stills,’ and ‘Live.’ Tap on the category that you prefer to browse through the available wallpapers.
Once you have found the perfect wallpaper, tap on it to preview it. If you’re satisfied with your selection, simply tap on ‘Set’ and choose whether you want to set it as your lock screen, home screen, or both.
Select the Lock Screen Option
To continue customizing your lock screen photo on your iPhone, proceed by selecting the Lock Screen option. Once you have navigated to the Wallpaper Settings, you’ll see two options: ‘Still’ and ‘Perspective’.
The ‘Still’ option allows you to choose a static image for your lock screen, while the ‘Perspective’ option gives a parallax effect to the image, creating a sense of depth as you tilt your phone.
To select the Lock Screen option, simply tap on it. This will open up your photo library where you can choose the image you want to set as your lock screen. You can either select an existing photo or take a new one using your camera.
Once you have chosen the desired image, you can adjust its position and size by dragging and pinching on the screen.
After you have positioned the image to your liking, click on the ‘Set’ button located at the bottom right corner of the screen. A pop-up menu will appear, giving you the option to set the image as your lock screen, home screen, or both.
Select the ‘Set Lock Screen’ option and voila! Your lock screen photo is now customized according to your preference.
Browse Through Your Camera Roll
Start by opening the Photos app on your iPhone to browse through your camera roll. This is where all the photos and videos you have captured or saved on your device are stored. Once you open the Photos app, you’ll see different sections like ‘Photos,’ ‘Albums,’ and ‘For You.’ To access your camera roll, tap on the ‘Photos’ tab.
Now that you’re in the camera roll, you can start browsing through your photos and videos by scrolling up or down. The most recent photos will appear at the bottom, while the older ones will be at the top. You can also use the search bar at the top of the screen to find specific photos by typing in keywords or dates.
As you browse through your camera roll, you may come across some photos that you’d like to set as your lock screen wallpaper. Simply tap on the photo you want to use, and then tap on the share icon at the bottom left corner of the screen. From the share menu, select the ‘Use as Wallpaper’ option, and you’ll be able to preview how the photo will look on your lock screen.
Explore Online Wallpaper Collections
As you continue exploring options for your lock screen wallpaper, take a moment to delve into the vast array of online wallpaper collections available. These collections offer a plethora of stunning and unique images that can truly enhance the appearance of your iPhone’s lock screen.
One popular option is Unsplash, a website that provides high-quality, royalty-free images. With a simple search, you can find a wide range of categories to suit your preferences, from nature and landscapes to abstract and minimalist designs. The best part? You can download these images for free and use them as your lock screen wallpaper.
Another great resource is Pinterest, a platform known for its abundance of visual inspiration. With a quick search, you can find countless boards dedicated to iPhone wallpapers. Whether you’re looking for cute animals, inspiring quotes, or vibrant patterns, Pinterest has it all. Simply save the image you like and set it as your lock screen wallpaper.
If you’re feeling more adventurous, check out apps like Vellum or Wallpaper Wizard. These apps offer curated collections of wallpapers, allowing you to easily browse through different styles and themes. You can even customize the wallpaper to match your taste by adjusting the colors or adding text overlays.
With so many online wallpaper collections at your fingertips, there’s no shortage of options to personalize your lock screen. So go ahead and explore these resources to find the perfect wallpaper that reflects your unique style and personality.
Adjust and Preview the Wallpaper
You can easily adjust and preview the wallpaper before setting it as your lock screen on your iPhone. This allows you to customize the image exactly how you want it to appear on your device.
To get started, go to the ‘Settings’ app on your iPhone and tap on ‘Wallpaper.’ From there, select ‘Choose a New Wallpaper’ and you’ll be given the option to choose a photo from your photo library or select from Apple’s pre-installed wallpapers.
Once you have chosen the photo you want to use, you can adjust it by zooming in or out, or by moving it around to position it just right. This is especially useful if the photo you have chosen doesn’t fit perfectly on your lock screen.
You can also preview how the wallpaper will look on your lock screen by tapping on the ‘Preview’ button. This will allow you to see how the image will appear when your device is locked.
Once you’re satisfied with the adjustments and preview, simply tap on ‘Set’ and choose whether you want to set the image as your lock screen, home screen, or both.
Set the New Lock Screen Photo
To set the new lock screen photo on your iPhone, follow these simple steps.
- Go to the ‘Settings’ app on your home screen.
- Look for the ‘Wallpaper’ option and tap on it.
- Select the ‘Choose a New Wallpaper’ button.
- You’ll be given different options to choose from, such as ‘Camera Roll,’ ‘Favorites,’ or ‘Wallpaper Library.’ Choose the option that suits you best.
If you select ‘Camera Roll,’ you can browse through your photo library and choose the image you want to set as your lock screen photo.
- Once you’ve selected the image, you can adjust its position and scale to your liking.
- Tap on ‘Set’ and choose ‘Set Lock Screen’ to confirm your selection.
If you prefer to use a photo from your ‘Favorites’ or the ‘Wallpaper Library,’ simply select the appropriate option and browse through the available images.
- Once you’ve found the perfect picture, tap on it and adjust the position and scale if necessary.
- Finally, tap on ‘Set’ and choose ‘Set Lock Screen’ to apply your chosen image.
Now that you know how to set the new lock screen photo on your iPhone, you can personalize your device and make it truly yours. Enjoy your new lock screen photo!
Frequently Asked Questions
Can I Set a Different Lock Screen Photo for Each of My Apps?
Yes, you can set a different lock screen photo for each of your apps. It’s a great way to personalize your iPhone and make it feel more unique to you.
Is There a Way to Set a Video as My Lock Screen Wallpaper?
Yes, you can set a video as your lock screen wallpaper on your iPhone. It’s a great way to personalize your device and add some dynamic visuals to your lock screen.
Can I Use a Live Photo as My Lock Screen Background?
Yes, you can use a live photo as your lock screen background on iPhone. It adds a dynamic touch to your device and enhances personalization. Follow these steps to set it up easily.
How Do I Disable the Parallax Effect on My Lock Screen Wallpaper?
To disable the parallax effect on your lock screen wallpaper, go to Settings, then Wallpaper, and choose a still image. This will prevent the background from moving when you tilt your iPhone.
Is There a Way to Schedule Automatic Changes to My Lock Screen Photo?
Yes, you can schedule automatic changes to your lock screen photo on your iPhone. Simply go to the Settings app, select Display & Brightness, then choose Lock Screen, and finally tap on the option for “Set Automatically.”
Conclusion
So there you have it! Changing the lock screen photo on your iPhone is a quick and simple way to personalize your device.
With just a few taps, you can choose a new photo from your camera roll or explore online collections for inspiration.
Don’t forget to adjust and preview the wallpaper before setting it as your lock screen.
Enjoy customizing your iPhone to reflect your unique style!

