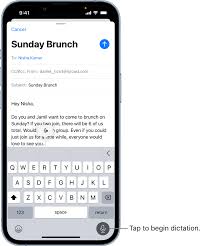
How to Turn Off Voice When Typing on iPhone
There are times when you don’t want to hear your iPhone’s keyboard keys click. You can disable this sound for a limited time using the physical mute button located on the back of your device.
You can also turn off voice typing on your iPhone, including its speech-to-text feature. This can help you conserve cellular data and avoid overuse of voice commands and Siri.
Turning off dictation
Dictation, also known as talk to text or voice to text, is a handy feature on many iOS devices. It can help you type quickly and accurately by dictating your words onto the keyboard, saving you time while typing. It can also help you format your text and add punctuation and emojis via voice commands.
However, it can be a bit frustrating at times, especially if you’re trying to use dictation to create confidential documents and want to keep your privacy. If that’s the case, you can turn off dictation and keep your iPhone from automatically speaking every word to you while you’re typing.
First, you’ll need to open the settings app on your iPhone and tap the “General” option. Then, you’ll need to scroll down until you see the “Keyboard” option.
Once you’ve opened the keyboard, you can turn off dictation by tapping the green toggle. This will stop your phone from recording your speech, preventing it from transferring any of the information it receives to Apple’s servers.
If you’re using an older version of iOS, you’ll need to update the software before dictation can be turned off. If you’re using iOS 16 or higher, dictation is already enabled by default.
When you’re done dictating, just tap the “End Dictation” button to end the session. If you want to use dictation for other purposes, such as entering your name or a date, you can continue by tapping the microphone icon on the keyboard and typing.
Dictation is a feature that’s become even more powerful in iOS 16. It can now be used to insert commas, periods, question marks, and other punctuation. It can also be used to insert emoji characters, which is incredibly useful for people who like to share their emotions with others.
Dictation is a great way to type quickly and easily, but it can sometimes be a bit frustrating. If you find that dictation isn’t working on your iPhone, you can try these tips to get it back up and running again. If the dictation issue persists, you might need to reset your iPhone or reinstall the software.
Turning off voice feedback
If you’re using an iPhone and want to get a good typing experience, then it’s important to turn off voice feedback. This is a feature that’s available in the iOS 16 update, and it’s a very useful one for anyone who wants to type on their iPhone without having to worry about the sound of their phone buzzing in the background.
It’s also a feature that isn’t available in many third-party keyboard apps, and it’s something that iPhone users have been begging for for years. So it’s great to see that Apple has finally listened and made this a feature that’s available in the default iPhone keyboard app.
To turn off voice feedback, go to Settings on your iPhone and scroll down the Accessibility menu. Once you’ve done that, you can select the Typing Feedback option and then turn off everything on that page.
You can also choose to turn off haptic keyboard feedback, which is a feature that provides a vibration when you’re typing on your iPhone. This is a feature that’s been available on some third-party keyboards for years, and it’s one that iPhone users have been asking for for many of the same reasons that people requested that voice feedback be turned off.
In addition to that, you can also turn off Siri’s voice feedback preferences if you don’t want it to speak out loud when you use Type to Siri or whenever Silent Mode is turned on. You can also choose to have Siri speak when you say “Hey Siri” or if you’re connected to a Bluetooth device or CarPlay.
As you can see, turning off voice feedback is a very easy process, and it’s probably the best thing that you can do if you don’t want to hear your iPhone buzzing in the background while you’re trying to write. It’s something that’s completely customizable and can help you feel much more comfortable typing on your iPhone.
If you have an iPhone that’s running the latest version of iOS, you can easily find this setting by opening the Settings app and tapping on Accessibility. Once you’ve done that, you should be able to see the Spoken Content option in the “Vision” section.
Turning off auto corrections
Autocorrect is a great feature for speed typists, but it can be a nuisance for those with a large vocabulary or unusual spelling preferences. It’s also not foolproof, and can get a word wrong even when you don’t mean it to.
You can turn off auto corrections on your iPhone or iPad using the Keyboard settings menu in Settings. It’s a simple toggle switch that turns the feature on or off.
Apple’s automatic word-correction features use the text dictionary on your device to determine whether words you type are correct. They can also correct words you haven’t typed, based on how you spell them.
However, the system has a problem: As you type, it marks potentially misspelled words with a red dash. Taping a word marked with the dash brings up a menu with possible corrections that you can choose to make.
The best way to prevent your autocorrect from changing words you don’t want it to is to wipe out your phone’s database of misspelled words. You can do this by going to Settings, General and Reset, then tapping Reset Keyboard Dictionary.
Another option is to add strange words or special names to your phone contacts. This will essentially red-flag the word as “special” to your phone and will stop it from automatically correcting it.
It isn’t recommended that you do this for all of your texting and emailing, but it can be a great way to prevent embarrassing mistakes.
If you aren’t sure how to do this, a verified tech specialist at JustAnswer can walk you through the process. You can connect to one of our tech experts via chat or call anytime.
Alternatively, you can download a third-party app to spell check words on your phone or computer. This will help you avoid embarrassing mistakes and ensure that your texting is accurate.
The only downside to this is that it will be a bit less accurate than the built-in features. Nevertheless, it’s still an excellent tool for people who have trouble remembering how to spell certain words or aren’t sure which word to use when writing a message.
Turning off speak auto text
There are many settings on iPhone that are meant to make the phone easier to use. However, some of these options can become annoying and distracting. One of these is speak auto text.
When this feature is enabled, your iPhone will automatically speak every word you type as you type it. This can be a real pain, especially if you are trying to type something confidential.
The good news is that you can easily turn off speak auto text and stop the iPhone from speaking as you type. All you have to do is follow the steps below, and you will be able to enjoy typing on your iPhone without the voice feedback.
First, you have to open the Settings app on your phone. This can be done by swiping down from the top of your phone or by opening the search field on your iPhone and tapping “settings.” Once you have the settings screen open, navigate to the General option and tap Accessibility.
Once you have opened the accessibility menu, you will see a number of different options. You have to scroll down and find the Spoken Content option.
From there, you will want to select the Typing Feedback option. There are a few different items on this menu, and each of them can be modified depending on your preference.
In the Typing Feedback option, you will be able to choose whether or not you want your iPhone to speak any of the words you type. You will also be able to disable this option entirely.
The other thing you can do in this section is to set your preferred language. This will enable the iPhone to recognize words that you may be more familiar with.