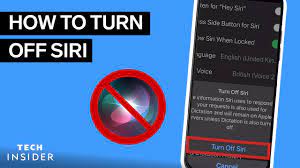
How to Turn Off Talk to Siri on iPhone
One of the most handy features on iPhone is the ability to talk to Siri whenever you raise your phone to your ear. However, sometimes this feature can be annoying and distracting.
If this is the case, you may wish to turn off talk to text on your iPhone. Here’s how to do it.
Turn off Siri
Siri is a useful feature for many iPhone users, but if you don’t need it, you can easily turn off the voice assistant. The process is simple and can be done in just a few steps.
The first step is to open the Settings app on your iPhone. Navigate to ‘Siri & Search’, and then disable the first three ‘Ask Siri’ options. After this, a pop-up window will appear asking if you want to turn off Siri completely.
One of the more annoying aspects of Siri is that it starts talking to you every time you type something on your device. This can become a major nuisance when you’re working on confidential information or are worried about your privacy.
Another annoying feature of Siri is that it keeps a record of your voice preferences and learning across devices that are synced with the same iCloud account. If you don’t like the idea of Siri knowing what your preferences are, it is easy to disable this feature and delete the data that it has saved on your phone.
You can also limit Siri suggestions to specific apps by opening the ‘Siri & Search’ menu and selecting a single app. Then, switch off the toggles for Show on Home Screen, Suggest App, and Suggestion Notifications.
If you’re worried about privacy, you can even turn off Siri from showing up in look up and spotlight by disabling the ‘Show in Look Up’ toggle as well. The same process can be used to remove the ‘Siri Suggestions’ widget from your Home Screen.
The ‘Siri & Search’ setting also allows you to prevent Siri from automatically responding to a button press (the ‘Press Side Button for Siri’ option on an iPhone with Face ID, or ‘Press Home for Siri’ on an iPhone without a Home button). You can use this setting to choose whether you’d like to activate Siri by pressing your side button, or if you’d prefer it to respond only when you speak.
Using the ‘Siri & search’ menu is an excellent way to manage your Siri settings and change your voice preferences. It is also an excellent way to avoid accidental activation of Siri, which can be frustrating if you don’t know what you’re doing.
Turn off auto correction
Apple’s autocorrect feature (also known as “Auto-Correction”) is a convenient time-saving tool that corrects your misspelled words on your iPhone or iPad. However, autocorrect can also be an annoyance, especially if you often type uncommon words that your iOS dictionary doesn’t include.
If you’re frustrated by the automatic corrections your phone makes, you can easily turn off this feature to avoid the unnecessary hassle. To do this, open the Settings app on your iPhone or iPad, then select General.
In the next screen, tap Keyboard, then scroll down and locate the Auto-Correction button. Swipe it to the right to disable autocorrect, or swipe it back to re-enable it.
You can also choose to turn off predictive text, which uses a machine learning algorithm that learns the words you’ve typed to predict your next word. If you want to be completely sure your iPhone or iPad will never try to suggest a correction for any misspelled word, you can use this option instead.
One of the most annoying things about autocorrect is that it can be programmed to correct certain words when you don’t want it to. This can happen for all sorts of reasons, including if you frequently misspell a certain word, or if you use the wrong spelling for a particular term or phrase.
To fix this problem, you’ll need to go to the settings for your device and toggle off the Auto-Correction and Check Spelling features. Once you’ve done that, the feature won’t be able to correct your words automatically, and it won’t show up on any lists of recommended spellings.
Another way to make sure you never get autocorrected to the wrong word is to add a text shortcut for that word. You can do this by opening the Text Replacement settings, then tapping the plus icon to create a shortcut.
Finally, you can also change the default word that your autocorrect will replace with a different word. For example, if you want your device to spell the word “fun” differently than it does in Apple’s iOS keyboard, add that word in the Phrase field and leave the Shortcut field blank.
Turn off low power mode
Low power mode is a battery saving feature that disables some features on your iPhone to conserve battery. It reduces the speed of your processor and graphics chip to conserve power, disables certain animations, and blocks push notifications from using data in the background.
It also prevents your iPhone from storing images and videos that you take on the go, like in the Photos app. It also blocks syncing to iCloud and the App Store, and it disables background app refresh, which updates apps to show you latest content whether you’re actively using them or not.
While these changes help save your battery, they can be frustrating if you rely on a specific feature. In particular, it can make your Dictation capabilities unusable.
The good news is that you can turn off this feature on your iPhone manually or by creating a Shortcuts automation. Simply create an automation with a battery level trigger, and your iPhone will automatically turn off low power mode whenever you’re running out of juice.
To do this, open the Shortcuts app and move to the “Automation” tab. Tap the “+” icon in the top right corner to add a new automation.
Next, drag the slider to set a battery level at which you want your iPhone to turn off Low Power Mode. If you’re creating a shortcut for your first time, it’s a good idea to choose a percentage that is high enough that it won’t run out of battery in the middle of the day.
Once you’ve set your percentage, you can tap “Next.” You can choose to enable the Ask Before Running toggle if you want, but it’s not required. You can opt to have the Low Power Mode shortcut trigger a notification to alert you when the shortcut is triggered.
Apple doesn’t automatically turn off low power mode after your battery drops to 20%, so you may need to re-enable it after charging up to 80% to get the full effect. However, you can use a Shortcuts automation to keep it enabled for as long as you need.
Reset your iPhone
There are several ways to reset your iPhone, but you should always back up your data before you start resetting it. That way, if something goes wrong, you can restore your device to its original settings.
If your iPhone is running slowly, freezing, or is otherwise unresponsive, performing a soft reset can fix the problem. This method is quick, easy, and inexpensive.
To do a soft reset, shut down your iPhone and then follow the steps below. Note that the process varies slightly depending on which iPhone model you have. For example, on an iPhone X/XR/11 or iPhone SE: Press and hold the Sleep/Wake button and the Volume Down button at the same time. When the “Slide to power off” icon appears, slide it to the right.
You can also perform a soft reset by connecting your iPhone to your computer using a USB cable and running iTunes. After launching iTunes, click the “Devices” tab and select your iPhone from the list.
Then, in iTunes, select “Reset” from the main menu and then “Erase All Content and Settings.” Enter your passcode and tap Erase to confirm.
Resetting your iPhone is the fastest and most secure way to fix most minor issues. It can even remove bugs and viruses from your phone’s memory. It can also help you prepare your device for a newer, faster iPhone model.
If you are planning on selling your iPhone, resetting it can help ensure you get the best price possible. However, resetting your iPhone can also delete important data, so be sure to back up your personal information first.