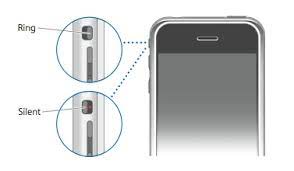
How to Turn iPhone on Silent
If you own an iPhone, it comes with a dedicated switch above the volume buttons that facilitates quick switching between ring and silent mode. However, this physical switch can sometimes falter and stop working.
If this is the case, there are alternatives to the Ring/Silent switch that can help you disable silent mode on your iPhone without using the physical button.
Using the Ring/Silent Switch
One of the best ways to quickly turn your iPhone on silent is to use its Ring/Silent Switch. This small switch is located on the left side of your device above the volume buttons.
To activate ring mode, flick the switch towards the screen. When you do, you’ll see an orange line appear beneath the switch.
Silent mode, on the other hand, will prevent your iPhone from ringing and playing any sound effects. This is useful when you’re attending a movie, concert, or religious service and don’t want your phone to distract others.
It’s important to note, though, that if you set your iPhone in silent mode, it still plays some sound through the built-in speaker. This includes alerts and other sounds in the Clock app, Music apps, and many games. If you have any of these apps installed, you should check the settings to change this.
Apple’s physical Ring/Silent switch has been around since the very first iPhone, but it can sometimes falter and stop working. This is usually due to dirt or gum building up inside the button.
If this is the case, you’ll need to visit an authorized Apple service partner to get it fixed. Otherwise, there are a few different ways to quickly turn your iPhone on silent without its physical switch.
One way is to use Assistive Touch on your iPhone. Assistive Touch is a system-level feature that allows you to control your iPhone with a single tap.
To enable Assistive Touch, go to Accessibility > Assistive Touch in the Settings app.
After you’ve enabled Assistive Touch, you can customize your actions and assign them to a shortcut by tapping “Double Tap” under “Custom Actions”. We recommend adding the Ring/Silent switch action to this shortcut so that you can quickly trigger it when needed.
Using the Volume Buttons
One of the more useful features in iOS 16 is that apps can now use the volume buttons to perform tasks besides just raising and lowering volume levels. In particular, you can set things up so that the ringer and alarm volume are directly adjusted by the physical buttons when they’re not active in media playback, such as listening to music or watching videos.
If you do this, then you’ll find that the ringer and alarm will make a test sound to aid you in the adjustment, which is helpful. Once the test is over, you’ll be able to adjust the ringer and alarm volumes with the physical buttons in the same way that you would during audio playback, adjusting them both up and down as necessary.
But before you can actually get to this point, there are a few steps that you’ll need to take first. You’ll need to go to Settings > Sounds & Haptics and toggle the Change with Buttons switch to the on position under the Ringer and Alerts slider.
You’ll also need to make sure that all of your media is turned off before you can actually control the ringer and alarm volume with your physical buttons again. This is so that the iPhone doesn’t revert to adjusting media volume when you try to adjust the ringer and alarm volumes by using the volume buttons.
Once you’ve made all of the above changes, then you’ll need to activate emergency bypass for your contacts. This is an option that allows you to enable Emergency Bypass for certain contacts, so they’ll be able to receive notifications and calls from your phone even when it’s in silent mode or Do Not Disturb.
This can be a little confusing at first, but it’s not that complicated to do. Once you’ve done it, then you can just turn the switch on when it’s time to switch back to silent mode.
If you’ve tried all of the above and still have trouble getting your iPhone to turn on silent, then it could be a software issue. If this is the case, then you may need to do a DFU restore. This is the deepest type of restore that you can do on an iPhone, and it will wipe everything from your phone’s internal storage.
Using Do Not Disturb
Do Not Disturb is a great feature for silencing notifications on your iPhone. It can be set to turn on or off at a certain time, or you can choose which apps or contacts can send you alerts while the mode is on.
The Do Not Disturb button is located in the Control Center on your iPhone. You can activate it manually by pressing the crescent moon button or by tapping Settings > Do Not Disturb and selecting “Manual.”
You can also schedule quiet hours, a period of time in which Do Not Disturb is active on your phone every day. This works best for times when you are sleeping or when you need a break from the notifications on your phone.
In addition to turning Do Not Disturb on or off, you can also schedule a specific Lock Screen or Home screen to appear when it is on. In this way, you can hide any notifications from your friends or family.
Once you’ve turned Do Not Disturb on, you can then disable it by simply pressing the moon button again or tapping Settings > Focus and selecting “Disable Focus.”
While it may be tempting to let Do Not Disturb do its job for you, it can get annoying if you aren’t aware of what is going on with your phone or how to handle it. If you are worried about missing important calls or messages, the Do Not Disturb feature can be very useful.
There are a few ways to use Do Not Disturb, including setting different profiles and enabling haptics. If you have a favorite ringtone for a particular contact, you can assign that ringtone as your Do Not Disturb ringtone so you don’t miss the call or message.
Using AssistiveTouch
Assistive Touch is a great feature for iOS users who have difficulty touching the screen or pressing buttons. It can be used to navigate the iPhone or iPad menus, activate Siri, adjust the volume and more.
AssistiveTouch is available on all iOS devices and works by showing a translucent round button that lets you interact with a menu packed with different options. It is a powerful accessibility tool for differently-abled users and can even be useful for regular iOS users as well.
Once AssistiveTouch is enabled, a button will appear on the Home screen that can be dragged to any edge of the screen and tapped to access the menu. It has six buttons and controls by default, which you can change or remove using the icons customization interface.
A custom gesture can also be created to allow you to interact with the AssistiveTouch icon without having to open the menu. To create a new gesture, tap the AssistiveTouch button/control and choose Custom.
The custom gesture will appear on the screen with blue circles representing it. You can drag it to any edge of the screen or any preferred location to use it.
You can also adjust the speed of the AssistiveTouch tracker (if using an adaptive accessory) by tapping the Touch Speed option in the AssistiveTouch menu. You can also hide the AssistiveTouch menu button if you don’t want it to show up or if you prefer to use another control like the mute button instead.
To turn your iPhone on silent, simply triple-press the Side/Power button on your device. This will trigger AssistiveTouch and put your iPhone on silent mode.