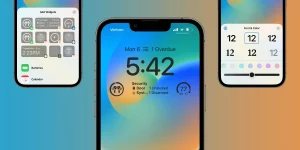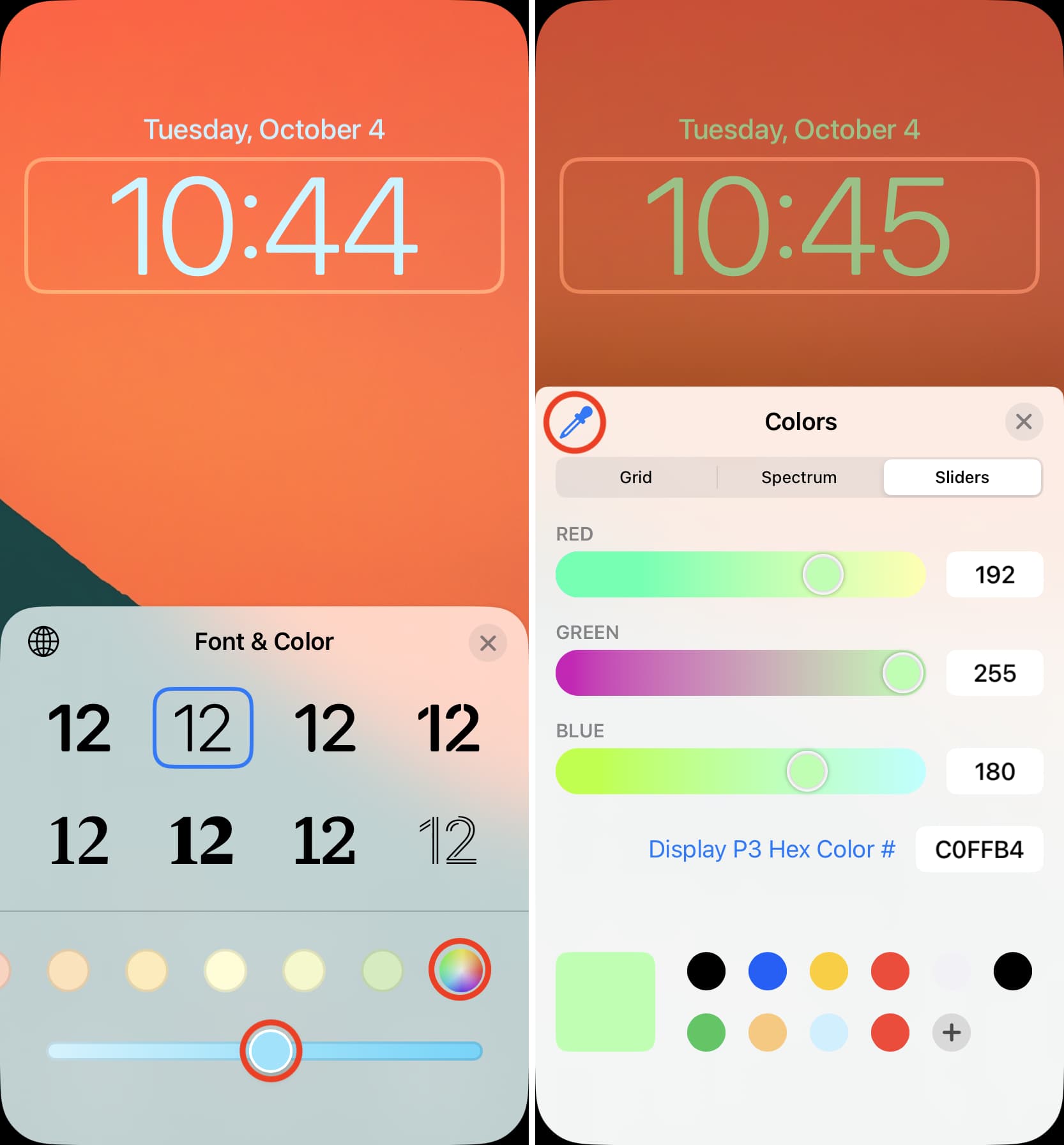
Change Screen Lock Time on Iphone: Useful Adjustments
Tired of constantly having to unlock your iPhone every time you look away for a split second? Well, fear not, because there is a way to make your life easier and more efficient.
Imagine a world where you can customize your screen lock time to perfectly suit your needs. In this discussion, we will explore the useful adjustments you can make to the screen lock time on your iPhone, giving you the power to take control of your device like never before.
So, get ready to unlock a whole new level of convenience and productivity with just a few simple adjustments.
Why Adjust Screen Lock Time?
Adjusting the screen lock time on your iPhone allows you to customize how long it takes for your device to automatically lock itself. But why would you want to adjust the screen lock time? Well, there are a few reasons.
Firstly, adjusting the screen lock time can help you save battery life. If your device locks too quickly, you may find yourself unlocking it frequently, which can drain the battery faster. By extending the lock time, you give yourself more time to use your phone without having to unlock it every few minutes.
Secondly, adjusting the screen lock time can improve convenience. If you find it annoying to constantly unlock your phone, increasing the lock time can make things easier for you. You won’t have to enter your passcode or use Touch ID or Face ID as frequently, saving you time and effort.
Lastly, adjusting the screen lock time can enhance security. If you’re concerned about someone gaining unauthorized access to your device, setting a shorter lock time can ensure that your iPhone locks quickly when you’re not using it. This adds an extra layer of protection and reduces the risk of someone accessing your personal information.
How to Access Screen Lock Settings
To access the screen lock settings on your iPhone, simply navigate to the device’s settings menu. Here’s how you can do it:
- Tap on the ‘Settings’ app on your iPhone’s home screen. The app icon resembles a gear.
- Scroll down and look for the ‘Display & Brightness’ option. Tap on it to proceed.
- Within the ‘Display & Brightness’ menu, you’ll find the ‘Auto-Lock’ option. Tap on it to access the screen lock settings.
- In the ‘Auto-Lock’ menu, you can choose the desired time interval for your screen lock. The available options range from 30 seconds to 5 minutes, or you can choose ‘Never’ if you don’t want your device to automatically lock.
- Once you have selected your preferred screen lock time, simply exit the settings menu. Your changes will be automatically saved.
Remember, adjusting the screen lock time can help you save battery life and protect your iPhone from unauthorized access. It’s a useful feature to customize according to your personal preferences and needs.
Now that you know how to access and modify the screen lock settings on your iPhone, you can easily set it up to your liking.
Adjusting Screen Lock Time on Iphone
To adjust the screen lock time on your iPhone, simply follow these steps.
- Open the Settings app on your device. It’s the gray icon with gears on your home screen.
- Once you’re in the Settings app, scroll down and tap on ‘Display & Brightness.’
- In the Display & Brightness menu, you’ll see an option called ‘Auto-Lock.’ Tap on it to proceed.
Now, you’ll be presented with a list of time intervals for your screen lock.
- These intervals range from 30 seconds to 5 minutes. Tap on the time interval that you prefer.
- If you want your screen to lock immediately, you can choose the ’30 Seconds’ option.
- If you prefer a longer time before your screen locks, you can choose one of the other options.
Once you’ve selected your desired screen lock time, simply exit the Settings app.
- Your iPhone will now automatically lock after the specified time of inactivity.
- This adjustment can help save battery life and protect your privacy by preventing unauthorized access to your device.
Customizing Screen Lock Time for Your Needs
If you want to customize the screen lock time on your iPhone to better suit your needs, follow these simple steps.
First, open the Settings app on your iPhone. It’s the gray icon with gears that you can usually find on your home screen.
Once you’re in the Settings app, scroll down and tap on ‘Display & Brightness.’ In the Display & Brightness menu, you’ll see an option called ‘Auto-Lock.’ Tap on it to proceed.
Now, you’ll be presented with a list of time intervals ranging from 30 seconds to 5 minutes. Choose the time interval that you prefer for your screen lock. If you want your iPhone to lock immediately after it goes to sleep, select the ’30 seconds’ option. If you want a longer time before your iPhone locks, choose a higher number.
Once you’ve made your selection, simply exit the Settings app, and your screen lock time will be adjusted accordingly.
Customizing your screen lock time can be useful in various situations. For example, if you find that your iPhone locks too quickly and you constantly have to enter your passcode, you can increase the screen lock time to give yourself more time to use your phone before it locks. Conversely, if you’re concerned about security and want your iPhone to lock as soon as possible, you can choose a shorter time interval.
Tips for Optimizing Screen Lock Time
Consider these helpful strategies for maximizing the efficiency of your screen lock time on your iPhone.
One effective tip is to reduce the auto-lock time. By default, the screen lock time is set to one minute, but you can decrease it to as low as 30 seconds. This way, your iPhone will lock the screen sooner, saving battery life and preventing unauthorized access.
Another useful tip is to enable the ‘Raise to Wake’ feature. With this feature enabled, your iPhone will automatically wake up when you pick it up or raise it, allowing you to quickly access your notifications without having to unlock the screen.
Additionally, you can optimize your screen lock time by customizing your notifications. By selecting only the most important apps to show on the lock screen, you can reduce the number of distractions and save time when unlocking your iPhone.
Lastly, consider using Face ID or Touch ID for faster and more secure unlocking. These biometric authentication methods allow you to unlock your iPhone with just a glance or a fingerprint, eliminating the need to enter a passcode every time.
Frequently Asked Questions
Can I Set Different Screen Lock Times for Different Apps on My Iphone?
Yes, you can set different screen lock times for different apps on your iPhone. This allows you to customize the lock time based on your preferences and the level of security you want for each app.
What Happens if I Don’t Set a Screen Lock Time on My Iphone?
If you don’t set a screen lock time on your iPhone, it will stay unlocked until you manually lock it. This could pose a security risk as anyone can access your device without needing a passcode.
Is It Possible to Disable the Screen Lock Feature on My Iphone Completely?
Yes, you can disable the screen lock feature on your iPhone completely. Simply go to Settings, then tap on Display & Brightness, and turn off the “Auto-Lock” option.
How Can I Change the Screen Lock Time on My Iphone Without Unlocking It?
You can easily change the screen lock time on your iPhone without unlocking it. Just go to the settings app, select “Display & Brightness,” and then choose “Auto-Lock” to adjust the time.
Will Adjusting the Screen Lock Time on My Iphone Affect the Battery Life?
Adjusting the screen lock time on your iPhone may affect battery life. Shorter lock times conserve battery, while longer lock times drain it. Find the balance that works best for you.
Conclusion
In conclusion, changing the screen lock time on your iPhone is a useful adjustment that can enhance your device’s security and improve your user experience.
By accessing the screen lock settings and customizing the lock time according to your needs, you can optimize the functionality of your iPhone.
Remember to consider your usage patterns and personal preferences when adjusting the screen lock time to ensure the best possible experience with your device.