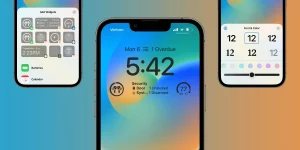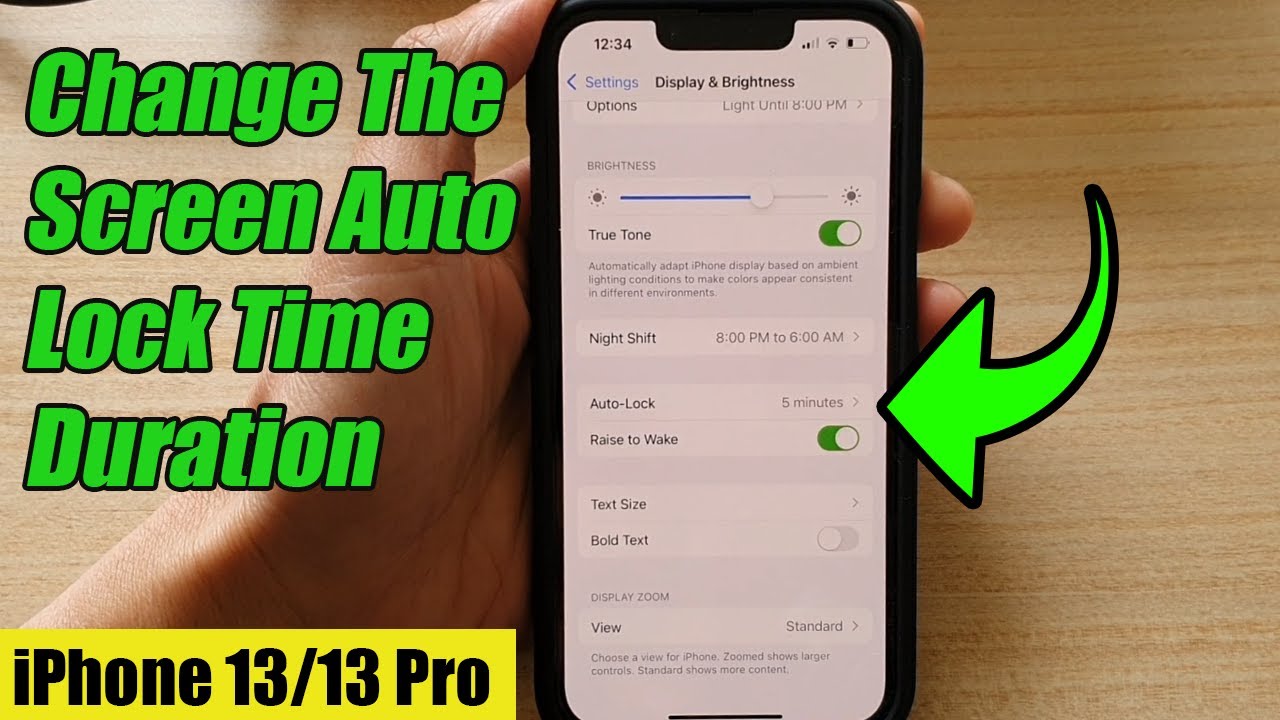
Change Lock Screen Time on Iphone: Quick Adjustments
Picture this: you’re sitting in a coffee shop, waiting for your friend to arrive. You take out your iPhone and glance at the lock screen, only to realize that the time displayed is different from what you’re used to. It’s a small inconvenience, but it nags at you.
Luckily, changing the lock screen time on your iPhone is a quick and easy adjustment that can be done in just a few simple steps. In this discussion, we’ll explore how to personalize your lock screen time display, from choosing between 12-hour and 24-hour formats to customizing the font size and clock style.
So, if you’re ready to make your lock screen truly your own, let’s dive in and discover the swift adjustments you can make to your iPhone’s lock screen time.
Check Your Current Lock Screen Time Settings
To check your current lock screen time settings on your iPhone, simply follow these steps.
First, unlock your iPhone and go to the Settings app on your home screen.
Once you’re in the Settings app, scroll down and tap on ‘Display & Brightness.’
In the Display & Brightness settings, you’ll see an option called ‘Auto-Lock.’ Tap on it to access the lock screen time settings.
Here, you can choose how long your iPhone stays on before it automatically locks itself. You have various options to choose from, such as 30 seconds, 1 minute, 2 minutes, 5 minutes, and so on.
Simply tap on your preferred time interval, and your lock screen time settings will be adjusted accordingly.
It’s important to note that adjusting your lock screen time can help you conserve battery life and ensure that your iPhone locks itself when not in use.
Access the “Settings” Menu on Your Iphone
To access the ‘Settings’ menu on your iPhone, simply tap on the app icon that resembles a gear. This icon is usually located on your home screen or in the dock at the bottom of the screen. Once you tap on the ‘Settings’ icon, it will open the ‘Settings’ menu where you can make various adjustments to your iPhone’s settings.
In the ‘Settings’ menu, you’ll find a list of different categories such as General, Display & Brightness, Sounds & Haptics, and more. Each category contains different options that you can customize to your liking.
To navigate through the ‘Settings’ menu, you can simply scroll up or down using your finger. If you know the specific setting you want to change, you can also use the search bar at the top of the screen to quickly find it.
Once you find the setting you want to adjust, simply tap on it and you’ll be taken to a new screen where you can make the desired changes. After making your adjustments, you can either navigate back to the main ‘Settings’ menu or simply exit the ‘Settings’ app.
Accessing the ‘Settings’ menu on your iPhone is easy and allows you to personalize your device according to your preferences. So go ahead and explore the various options available to you in the ‘Settings’ menu to make your iPhone truly yours.
Locate and Tap on the “Display & Brightness” Option
Now that you’re in the ‘Settings’ menu, locate and tap on the option that says ‘Display & Brightness’. This option allows you to adjust the settings related to your iPhone’s screen display and brightness levels.
Once you tap on ‘Display & Brightness’, you’ll be taken to a new screen where you can customize various aspects of your iPhone’s display. On this screen, you’ll see options such as ‘Brightness’, ‘Text Size’, ‘Display Zoom’, and more.
To change the lock screen time, you need to tap on the ‘Auto-Lock’ option. This setting determines how long your iPhone stays on before the screen automatically turns off. You can choose from various time intervals, such as 30 seconds, 1 minute, 2 minutes, and so on. Simply tap on the desired time interval to select it.
After selecting the desired lock screen time, you can go back to the previous screen by tapping the ‘Back’ button located at the top-left corner of the screen. Your new lock screen time settings will be saved automatically.
Adjust the Lock Screen Time Format
Now let’s talk about how you can adjust the lock screen time format on your iPhone.
By changing the time display, you can personalize the lock screen to suit your preferences.
This is just one way to customize your lock screen and make it truly yours.
Time Format Options
Choose your preferred time format to customize the appearance of the lock screen.
On your iPhone, you have the option to select from different time formats based on your personal preference. Whether you prefer a 12-hour format or a 24-hour format, you can easily make the adjustment to suit your needs.
To change the time format on your lock screen, simply go to the Settings app and tap on the ‘Display & Brightness’ option. From there, select ‘Lock Screen’ and then choose the ‘Time’ option. Here, you’ll find the different time format options available for your lock screen.
Once you have selected your preferred format, your lock screen will display the time in the format that you have chosen.
Changing Time Display
To adjust the lock screen time format on your iPhone, simply navigate to the ‘Time’ option in the ‘Lock Screen’ settings under ‘Display & Brightness’ in the Settings app. Here, you can customize how the time is displayed on your lock screen.
You have three options to choose from: 12-hour format, 24-hour format, or a custom format. By default, the time format is set to match the region and language settings on your iPhone. However, if you prefer a different time format, you can easily change it.
Simply tap on the desired format, and your lock screen will immediately reflect the new time display. This allows you to personalize your lock screen and make it easier for you to read the time at a glance.
Lock Screen Customization
Adjusting the lock screen time format on your iPhone allows you to customize how the time is displayed. This feature is particularly useful if you prefer a specific time format or if you want to change the way the time appears on your lock screen.
To adjust the lock screen time format, go to the Settings app on your iPhone and tap on ‘Display & Brightness.’ From there, select ‘Lock Screen’ and then choose ‘Time.’ You’ll have various options to choose from, including 12-hour or 24-hour format, as well as the ability to show or hide the AM/PM indicator.
Once you have made your desired selection, simply exit the settings and your lock screen time format will be updated accordingly.
Choose Between 12-Hour and 24-Hour Time Display
You can easily customize the time display on your iPhone by selecting either a 12-hour or 24-hour format. Whether you prefer the traditional 12-hour clock or the military-inspired 24-hour clock, the choice is yours.
To make this adjustment, follow these simple steps.
First, open the ‘Settings’ app on your iPhone. It’s the gear-shaped icon typically found on your home screen. Once you’re in the settings, scroll down and tap on ‘General’.
In the General settings, look for ‘Date & Time’ and tap on it.
In the Date & Time settings, you’ll see an option called ’24-Hour Time’. By default, it’s turned off, indicating a 12-hour time display. To switch to the 24-hour format, simply toggle the switch to the right. Your iPhone will immediately update the time display on the lock screen and throughout the device to reflect the new format.
If you ever change your mind and want to switch back to the 12-hour format, just follow the same steps and toggle the switch to the left.
It’s that easy and convenient to customize the time display on your iPhone to suit your personal preference.
Customize the Lock Screen Time Font Size
Want to customize the font size of your lock screen time on your iPhone? Good news!
You have font size options that allow you to easily customize the appearance of the time displayed on your lock screen.
Font Size Options
Increase the readability of your lock screen by customizing the font size for the time display.
On your iPhone, you have the option to choose from different font sizes for the lock screen time. This allows you to adjust the size according to your preference and make it easier for you to read the time at a glance.
To customize the font size, go to the Settings app on your device and select Display & Brightness. From there, tap on Text Size and adjust the slider to increase or decrease the font size. You can preview the changes in real-time and find the font size that best suits your needs.
Easy Customization Process
To easily customize the font size for the lock screen time on your iPhone, navigate to the Settings app and select Display & Brightness.
Once you’re in the Display & Brightness settings, you’ll notice a section called Text Size. Tap on it.
From there, you can adjust the font size by dragging the slider to the left or right. As you drag the slider, you’ll see a preview of the lock screen time font size changing in real-time. Keep adjusting until you find the font size that suits your preference.
Remember, a larger font size can make it easier to read the lock screen time, especially for those with visual impairments.
Once you’re satisfied with the font size, simply exit the settings, and your lock screen time will now appear in the customized font size.
Enhancing Lock Screen Visibility
To enhance the visibility of your lock screen, easily customize the font size for the lock screen time on your iPhone. Having a larger font size can make it easier for you to quickly glance at the time without straining your eyes.
To do this, go to the Settings app on your iPhone and tap on ‘Display & Brightness.’ From there, select ‘Text Size’ and adjust the slider to increase or decrease the font size. You can also enable the ‘Larger Text’ option to have even larger font sizes available.
Experiment with different font sizes until you find the one that suits your needs best. With a customized font size, you’ll be able to effortlessly check the time on your lock screen.
Decide Whether to Show or Hide Seconds on the Lock Screen
Choose whether you want the lock screen on your iPhone to display the seconds or not. This simple adjustment can be made in the settings of your device. By default, the lock screen displays the time in hours and minutes, but you have the option to show the seconds as well.
To make this change, go to the ‘Settings’ app on your iPhone and tap on ‘Display & Brightness.’ From there, select ‘Lock Screen’ and toggle the switch next to ‘Show Seconds’ to either on or off, depending on your preference.
Showing the seconds on the lock screen can be useful in certain situations, such as when you need to keep track of time down to the exact second. It can also add a touch of precision to your device’s aesthetics. On the other hand, hiding the seconds can simplify the lock screen and make it less cluttered. This may be preferable if you find the seconds unnecessary or if you prefer a cleaner look.
Ultimately, the choice is yours. Consider your personal preferences and needs when deciding whether to show or hide the seconds on your iPhone’s lock screen.
Select a Lock Screen Clock Style
You can customize the appearance of the clock on your iPhone’s lock screen to suit your personal style. With the latest iOS update, Apple has introduced a variety of clock styles for you to choose from. To select a lock screen clock style, you need to access the Clock settings on your iPhone.
Simply go to the Settings app, scroll down and tap on ‘Clock & Face ID.’ From there, select ‘Lock Screen’ and then choose ‘Clock Style.’
Once you’re in the Clock Style menu, you’ll see a range of options to choose from. Apple offers both digital and analog clock styles, allowing you to find the perfect fit for your taste. Whether you prefer a sleek and minimalistic design or a more traditional look, there’s a clock style to match your preference.
To preview each clock style, simply tap on the different options. As you tap, you’ll see the lock screen clock update in real-time, giving you a visual representation of how it will appear on your device. Take your time exploring the different styles until you find the one that speaks to you.
Once you have found your preferred clock style, simply exit the Settings app, and your lock screen will now display the new clock design. Enjoy the personalized touch it brings to your iPhone’s lock screen.
Apply Your Changes and Enjoy Your Personalized Lock Screen Time Display
Once you have selected and customized the clock style for your lock screen, simply exit the Settings app and enjoy the personalized touch it brings to your iPhone’s lock screen display.
Applying your changes is quick and easy. After customizing the clock style to your liking, all you need to do is exit the Settings app and return to your lock screen.
You’ll now see the new clock style you have chosen, showcasing your personal taste and adding a unique flair to your iPhone’s lock screen.
As you go about your day, you’ll now be greeted by your chosen clock style every time you wake your iPhone. Whether it’s a sleek digital display or a classic analog design, your lock screen will reflect your individuality and bring a sense of familiarity and comfort.
Frequently Asked Questions
Can I Change the Lock Screen Time Format to Display Both the Date and Time?
Yes, you can change the lock screen time format on your iPhone to display both the date and time. It’s a quick adjustment that can be done in the settings menu.
Is It Possible to Customize the Color of the Lock Screen Time Display?
Yes, you can customize the color of the lock screen time display on your iPhone. Simply go to the settings, select “Display & Brightness,” then choose “Lock Screen Text.” From there, you can change the color to your preference.
Can I Set Different Lock Screen Time Settings for Different Days of the Week?
Yes, you can set different lock screen time settings for different days of the week on your iPhone. It allows you to customize your lock screen experience based on your preferences and schedule.
Is There a Way to Set a Custom Lock Screen Time Message or Reminder?
Yes, you can set a custom lock screen time message or reminder on your iPhone. This feature allows you to display a personalized message or reminder on your lock screen for quick access.
Can I Choose a Different Language for the Lock Screen Time Display?
You can choose a different language for the lock screen time display on your iPhone. Just go to Settings, then General, then Language & Region, and select your preferred language. Easy peasy!
Conclusion
In just a few simple steps, you can easily change the lock screen time on your iPhone to suit your preferences.
By accessing the ‘Settings’ menu and navigating to the ‘Display & Brightness’ option, you can adjust the time format, font size, and even choose a clock style that appeals to you.
These quick adjustments allow you to personalize your lock screen time display and make it more convenient for your needs.