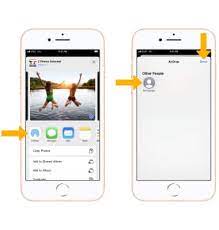
How to Turn on AirDrop on iPhone 7
AirDrop is a file sharing feature that lets you send files between Apple devices. It works over Bluetooth and Wi-Fi and can transfer photos, documents, and other files.
To use AirDrop, make sure that both your iPhone and Mac have Bluetooth and Wi-Fi turned on and that you are within the Wi-Fi and Bluetooth range. Also, make sure that Personal Hotspot is off.
How to turn on AirDrop
AirDrop is a file transfer tool that allows you to send files between Apple devices as long as they are within range. This can be helpful if you are trying to transfer large files, like photos or videos, to someone else or back and forth between an iPhone and a Mac computer.
To turn on AirDrop, first check to see if your device supports it. If it does, you can enable it through Control Center or iOS Settings.
Once AirDrop is enabled, you can tap Share and choose whom to share the file with. Depending on the app, you may be able to select more than one user at once.
You’ll then see icons of nearby users’ devices that are available to receive your file. These users will then see a preview of the file and be asked to accept or decline it. If they do accept it, the content will be automatically sent to them. If they decline the transfer, a red Declined message will appear on the screen.
Next, you can choose whether to share the file with Contacts Only or Everyone. If you choose Contacts Only, only the contacts on your phone will be able to see the AirDrop request and receive the file. If you choose Everyone, all devices using AirDrop in your vicinity will be able to discover and receive the file.
In order to use AirDrop on an iPhone, both the sending and receiving devices need to be signed into an iCloud account. You should also make sure that the email addresses or phone numbers on both of the devices are in the same iCloud account.
If you have an older device, such as an iPad or an iPhone 5s, you can enable AirDrop by opening your Settings app and selecting General. Then, under the Bluetooth, WiFi and Flight Mode Settings, tap AirDrop to enable it.
On a Mac, you can also enable AirDrop by opening System Preferences and clicking the Bluetooth tab. Once you’ve done this, make sure that your device is connected to the wireless network. If it isn’t, you can toggle both Wi-Fi and Bluetooth off and on to try and fix any temporary glitches that might be preventing AirDrop from working properly.
Why is AirDrop not working?
AirDrop is one of the best features of iOS and Mac that allows you to instantly transfer files between devices. It works through Bluetooth 4.0 and Wi-Fi, so you can send photos, videos, music, and other files from any Apple device to another nearby device with just a few taps.
However, sometimes it doesn’t work, and you might have to try some simple troubleshooting techniques to get it working again. Here are some tips you can try:
The first thing to do is check your Wi-Fi and Bluetooth settings on your iPhone, iPad, or Mac. This might be the cause of your AirDrop problem, as these are the networks that you need to use for file transfers.
If you’re not sure where to find your wireless settings, head to the Settings app on your device and then tap Wi-Fi. Next, make sure the button is swiped to the right and that “Show Wireless Networks” is turned on.
You may also need to reset your network settings, which will reconnect all of your Bluetooth and WiFi-connected devices again from scratch. This will solve a lot of problems, including AirDrop issues.
A common reason for AirDrop to not work is because of a software bug or glitch. If this is the case, you can try updating your iOS or MacOS to see if it fixes your issue.
To update your iOS or MacOS, go to Settings > General and then click “Update.” This should fix any bugs that might be causing your AirDrop to not work, so you can use it again.
This is a classic troubleshooting tip that’s usually effective, but it might not be the best option if you’re worried about data loss. If you’re concerned about losing any of your data, you can also hard reset your phone to wipe it clean and start fresh.
A third option is to download a file transfer program, such as AnyTrans, to help you move files between your Mac and iPhone. This is a safe and effective way to fix your AirDrop issue, but it may take some time.
Check your Wi-Fi and Bluetooth settings
When you try to connect your device to a Wi-Fi network, you will often be asked to enter a password. This is an important security feature that prevents other people from accessing your data. However, it is important to remember that your password is only secure if you enter it correctly. If you do not, your device will not be able to connect to the network.
Bluetooth is another wireless technology that allows you to connect to other devices over short distances. It is used for a wide variety of tasks, including connecting a smartphone to headphones and speakers, sending text messages, playing music, and even transferring photos.
As a wireless technology, Bluetooth uses less energy than WiFi, making it ideal for phones, smart watches, and other devices that only need to move small amounts of data occasionally over short distances. It is a great choice for traveling, camping, or other situations where you may not have a reliable Wi-Fi connection.
WiFi is a technology that lets you access the internet from any location in range of your router. It is found in nearly all PCs, laptops, cell phones, tablets, keyboards, mice, console gaming devices, and a number of other peripheral devices.
The Wi-Fi technology in your iPhone uses a little antenna to help it connect to the network and to pair with other devices that support it. It also allows your iOS device to send and receive Bluetooth signals.
To check your Wi-Fi settings, go to Settings > Wi-Fi. Make sure the toggle next to Wi-Fi is turned on and that your device is not in Airplane Mode.
Reset your network settings to eliminate any corrupted or incorrect settings and get your WiFi back working. This clears all configured Wi-Fi networks, passwords, cellular settings, and VPN and APN settings.
If your device is still not connecting to a Wi-Fi network after restarting, it may have a hardware issue. Luckily, this is a very rare occurrence and will not cause any damage to your iPhone or iPad. But if the problem persists, it might be worth replacing your router or modem.
Reset network settings
If you have a problem with AirDrop and you’re unable to transfer files, you may want to reset your network settings. This will restore your device to its default state, removing all networking-related data and resetting your devices Wi-Fi network names and passwords.
Resetting your network settings can be a quick solution to a wide range of problems, including issues with AirDrop and other applications that use network connectivity to work properly. However, it’s important to back up your data and information before performing a reset.
The iPhone 7 has a feature that allows you to reset all network settings and return your device to its factory defaults. You can find it in the Settings app.
Before resetting your network settings, it’s a good idea to backup your data and information on iCloud. This way, if you accidentally reset any of your configurations and data, you’ll be able to restore them from your backup later on.
To do this, navigate to the Settings app on your device and select General. From there, scroll down to and tap Transfer or Reset iPhone.
Once you’ve selected this option, you’ll be asked to choose what kind of changes you want to make. You can choose “Reset All Settings,” which will reset all of the settings on your phone, including network connections and Bluetooth.
If you’re using a wireless iPhone, the reset will also remove any WiFi passwords that you have stored in iCloud Keychain. This will help protect your privacy.